プリンターの ip アドレスを確認する方法 (ipsio) プリンターとの通信 (接続) 状態を確認する方法 (ipsio sp, sp c, nx, cx) 無線 lan の設定インストールを行う前に、本機の状態を確認してください。 電源が入っていること。 ネットワークで接続する場合は、LANケーブルでネットワークに接続し、本機のIPアドレスやその他の設定がされていること。 Windows、Mac OS のバージョンやプリンタードライバーによって、画面表示などが記載と異なることがあります。 プリンターのセットアップを行っていない 購入直後でまだ設定していない場合はプリンター設定やドライバーのインストールをしましょう。 ※設定前にパソコンへ接続してしまった場合や順番を間違えてしまった場合は ドライバーの再インストール をお試しください。 事前準備:プリンターの梱包や緩衝材などを外し、プリンターの電源を入れる。 (USBケーブル
Q Tbn And9gcs2jyupanp2zty0yosvp4ynvubkpydipc Z8fllneanhgtiz Nw Usqp Cau
パソコン 印刷機 接続できない
パソコン 印刷機 接続できない- 複合機とパソコンが正常に通信できているか確認する方法を知りたい(RICOH IM 430F、RICOH MP C/MP/IP製品群)。 対象機種 このFAQを評価する パソコンから印刷を実行しても印刷できないとき、スキャンデータをパソコンに送れないときなどは、複合機と印刷/接続ができなくなった 以下のような場合は、プリンターのセットアップをやり直してください。 パソコンまたはWiFiルーターを買い替えた場合 WiFiルーターの設定を変更した場合 プリンターの接続方法(無線LAN(WiFi)/USB)を変更した場合




プリント
接続中のSSIDやIPアドレスを確認 パソコンとプリンターを直接接続して確認 ルーター/プリンター/パソコンを再起動 ルーター/プリンター/パソコンのどれか一つでも、同期がとれていない場合、 印刷できていたプリンターが印刷できなくなる場合がございます。 また、無線が混在してしまい、接続ができなくなっている可能性もございますので、 まずは、全て1 複合機(プリンター)にネットワークケーブルが正しく接続されているか確認します ※ほかのパソコンからのプリントやスキャンができている場合、複合機(プリンター)とネットワーク(LAN)の接続は正常です。 2 スイッチングハブやネットワーク機器の動作が正常か、確認します 必要に応じて、ネットワーク管理者へご相談ください。 3 パソコンとパソコンから印刷できるがスキャンできない (Windows® 10 / 無線LAN接続) ※お使いの製品名のアイコンが表示されない場合は、ドライバーをアンインストールしてから再度インストールしま
1 パソコンとプリンターの接続を確認する パソコンとプリンターのケーブルの接触不良などで、印刷できない場合があります。 パソコンとプリンターの電源を切り、それぞれの電源コードと接続するケーブルを外してください。 無線 lan を使用して印刷できない場合の対処方法 ;1 プリンターフォルダーを開きます デスクトップ画面の「スタート」(①)をクリックします。 次に「Windowsシステムツール」(②)の中にある「コントロールパネル」(③)をクリックします。 「ハードウェアとサウンド」内のデバイスとプリンターの表示(④)をクリックするとプリンターフォルダーが開きます。 2 通常使うプリンターになっているか確認します
パソコンと印刷機本体が正しく接続されていますか? すべてのパソコンからデータを受信しない場合か、特定のpcからデータを受信しない場合かで確認手順が異なります。 以下の手順でご確認ください。 すべてのパソコンからデータを受信しない場合 配線 1コピー機で印刷できないときにまず点検すべき項目 コピー機で印刷できないときには自分で可能な範囲で点検してみるのが大切です。 まず、コピー機の電源が入っているかどうかを確認しましょう。 電源ボタンを押した場合でもコンセントにプラグが差し込まれていなくて電源が入っていないこともあります。 次に、コピー機とパソコンなどの端末が正しく接続 パソコンでネットワーク情報を確認する パソコンが無線LANに接続されている場合、無線LAN情報確認ツールをご利用できます。 ネットワーク情報が分からない場合は、こちらのご利用が便利です。 (Windows Vista以降対応) 無線LAN情報確認ツール 無線LAN




無線プリンターがオフラインで印刷ができない原因と対処法 Windows10




ネットワーク プリンターに突然接続できなくなり 印刷できなくなってしまった場合の対処法 Cloud Work
1プリンタ接続の問題の解決 Dell レーザープリンタを PC またはネットワークに接続するための主な3つの方法があります。 Dell レーザープリンタへの接続に問題がある場合は、25 の項にある適切なガイドに従ってください。 トップに戻るプリンターとコンピューターを有線LANで接続している場合に、印刷ができないときは、次の質問にしたがってチェックしてください。 <質問1> プリンターの電源は入っていますか? (主電源ランプは点灯していますか? ) 入っている <質問2>へ 入っていない プリンターの電源を入れます。 入らない brotherは、概ね以下の手順で接続が可能 です。 パソコンが無線LANルーターに接続されていることを確認し、製品のソフトウェアダウンロードのページを開く プリンタードライバーとPtouch Editorをダウンロードしてインストールする 「無線LAN接続」→「Brother ピアツービアネットワークプリンター」を選択する ルーターのSSIDを入力する インストール画面が出てくれ




徹底解説 ブラザープリンターのwifi設定方法 接続できないときの対処法も
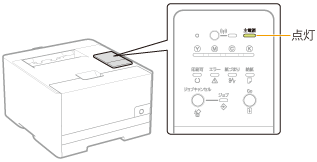



印刷ができない 有線lan接続 Canon Satera Lbp7100c Lbp7110c ユーザーズガイド
<全てのパソコンが印刷できない> パソコンがインターネットに繋がっている状態であれば、コピー機とルーターに繋がっているlanケーブルを交換してみてください。 それでも繋がらない場合、コピー機本体に問題がある可能性が高いので、 保守契約先に対応を依頼してください。 よくあるお問い合わせ お客様から、 「インターネットが繋がってない環境でプリンターの印刷設定ってできないのですか? 」 というご質問をいただくことがあります。 一般的にはインターネットモデムがあり、環境によってはその配下にルータもしくは hub と接続し、 (前回のブログ を 通信できないと言う事です。 これをネットワーク分離機能が有効である状態、と言います。 プリンターと通信できなかった原因 今回のクライアントさんの問題は、 パソコンが接続した ssid と、 プリンターが接続した ssid が別だったため




無線wifiプリンターが設定できない原因のひとつセパレート機能 パソコンりかばり堂本舗




よくある質問 Faq エプソン
印刷/接続ができなくなった 以下のような場合は、プリンターのセットアップをやり直してください。 パソコンまたはWiFiルーターを買い替えた場合 WiFiルーターの設定を変更した場合 プリンターの接続方法(無線LAN(WiFi)/USB)を変更した場合全てのパソコンで印刷できないなら、コピー機とルーターを繋げているlanケーブルを交換しましょう。 それでも繋がらなければ コピー機に問題がある可能性が高い です。概要 印刷を実行してもプリンタが反応しない場合があります。 対処方法 次の操作をお試しください。 ※無線対応のプリンタは、パソコンとプリンタをusbケーブルで直接つなげた状態で使用している 場合の確認方法となりますのでご注意ください。



ネットワーク プリンターに突然接続できなくなり 印刷できなくなってしまった場合の対処法 Cloud Work




よくある質問 Faq エプソン
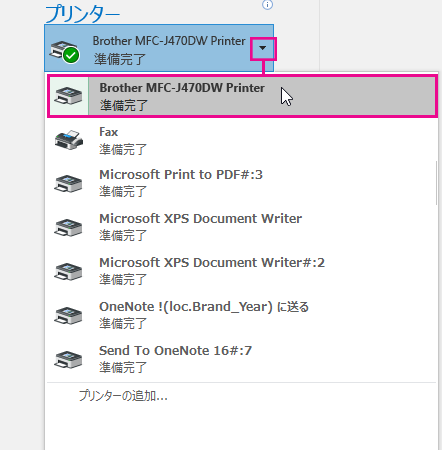



プリンターに接続する Excel
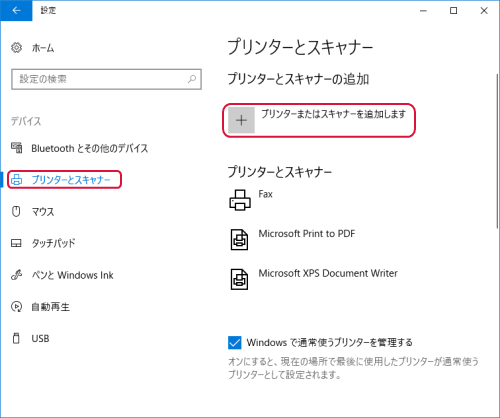



Windows 10のプリンター設定 Windows 10の設定
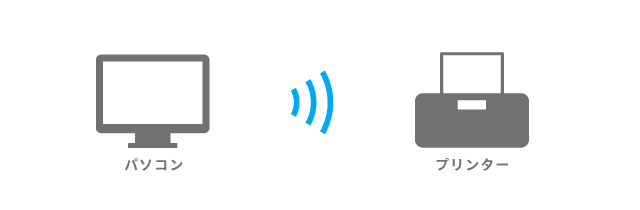



第27回 プリンターの接続方法 どれが良いの サンワダイレクト



インクジェットプリンター プリンタと通信出来ません と表示され印刷出来ない




富士通q A ネットワーク上のプリンターを共有する方法を教えてください Fmvサポート 富士通パソコン




ルーターを交換 オフィスソリューション シャープ



Q Tbn And9gctx9 N7wv0ldplqsmkuvmilogwgjmpj71rcf8x6jv7d2adas8 Usqp Cau



1



1




エコタンク搭載モデル Ew M752t 特長 スマホ 無線lan 製品情報 エプソン
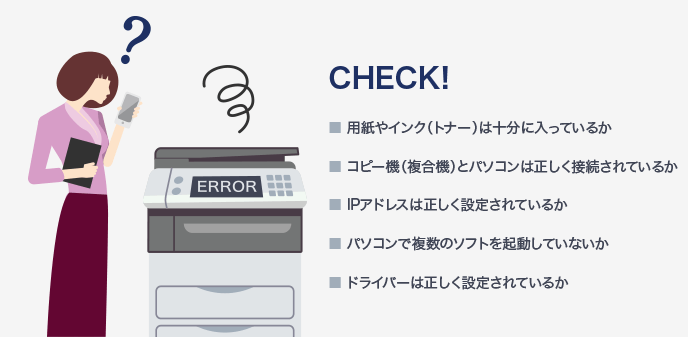



コピー機 複合機 にエラーが出る原因とその対処法を徹底解説 お役立ち情報 Office110
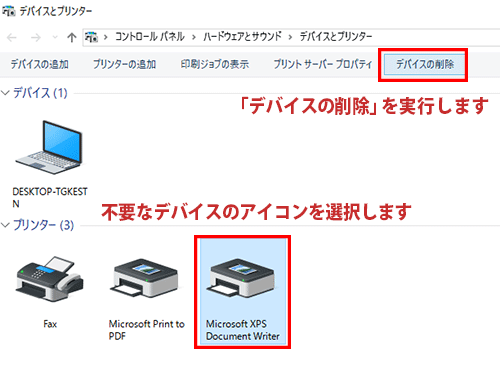



無線プリンターの設定 接続方法 つながらない 印刷できない時に確認すべき事 パソコン インターネットの設定トラブル出張解決 データ復旧 Itサポートなら株式会社とげおネット
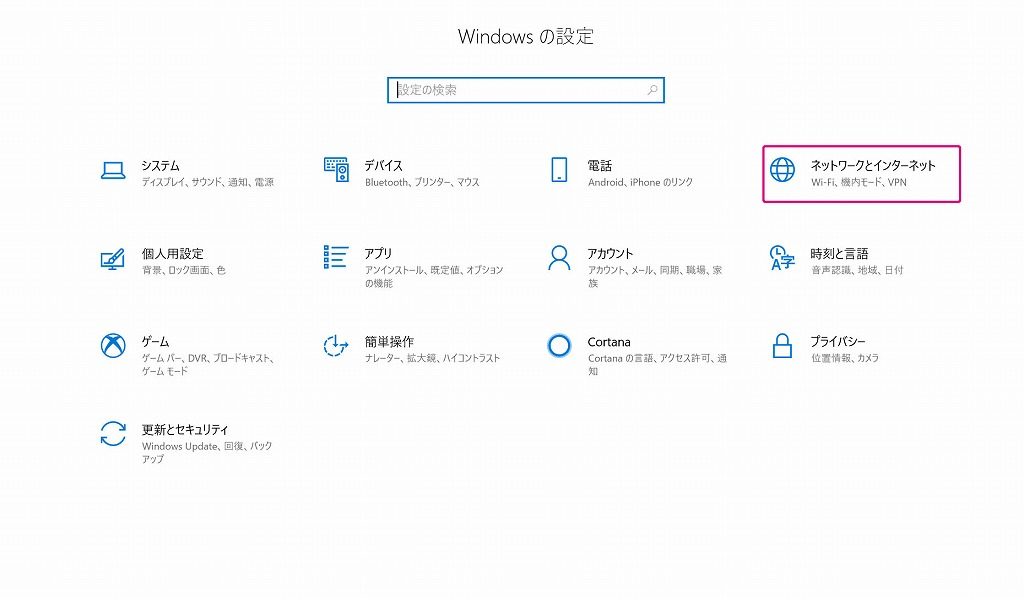



プリンターが無線でつながらないときの対処法 田舎フリーエンジニアのワークログ




Windows10で印刷できない 印刷内容がおかしいときにチェックしてみるべきポイント パソコン インターネットの設定トラブル出張解決 データ復旧 Itサポートなら株式会社とげおネット




プリンターが印刷できない時は 3つのポイントをチェックして解決しよう プリンターインクカートリッジ 激安通販ならインクのチップス本店
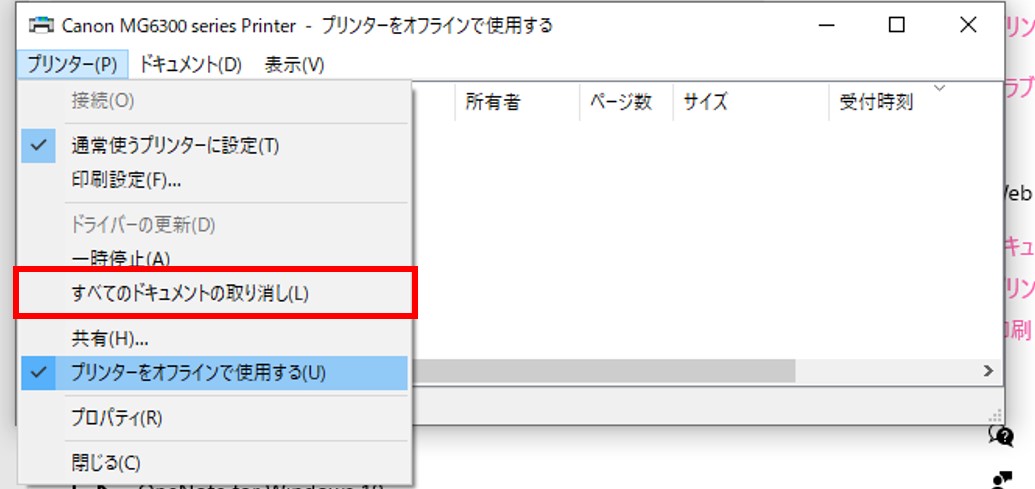



プリンターがオフラインと勝手に表示されて印刷できないときの対処法 Ink インクプラス
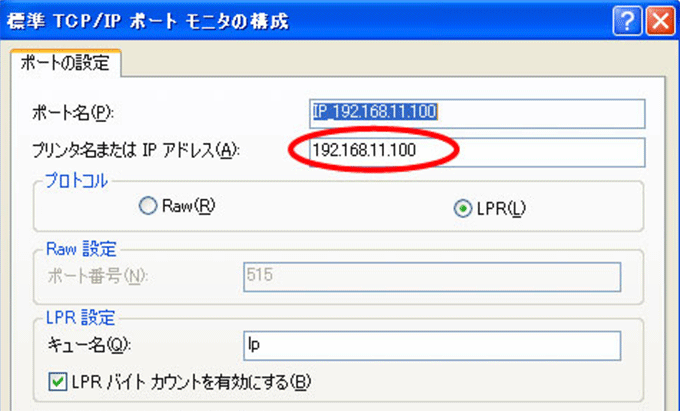



無線プリンターの設定 接続方法 つながらない 印刷できない時に確認すべき事 パソコン インターネットの設定トラブル出張解決 データ復旧 Itサポートなら株式会社とげおネット
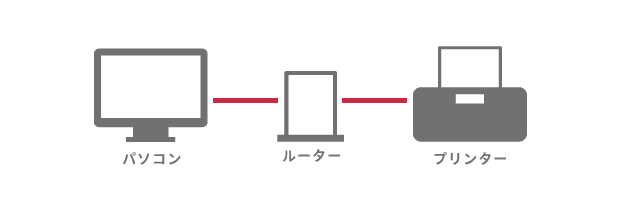



第27回 プリンターの接続方法 どれが良いの サンワダイレクト




あなたのプリンター Wi Fiで繋いでいますか 5分でできる接続方法 プリンターインクカートリッジ 激安通販ならインクのチップス本店




タブレット Pcと接続する Mpop オンラインマニュアル
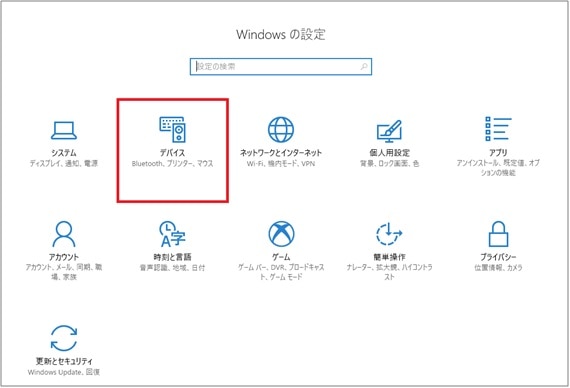



Hpインクジェットプリンター パソコンから印刷できない場合の対処方法 Windows Hp カスタマーサポート



Faq番号 パソコンから印刷できない場合の対処方法 Windows 10 Faq Search エプソンダイレクト




プリンターで印刷できない15の原因と対処法を徹底解説 プリント日和 家庭向けプリンター 複合機 ブラザー




インクジェットプリンター 無線lan接続したプリンターで印刷できない
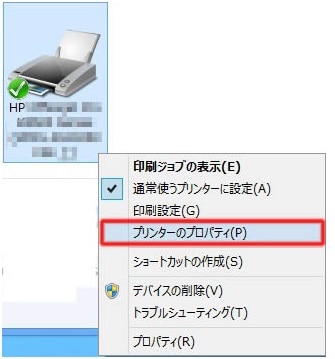



Hpインクジェットプリンター パソコンから印刷できない場合の対処方法 Windows Hp カスタマーサポート
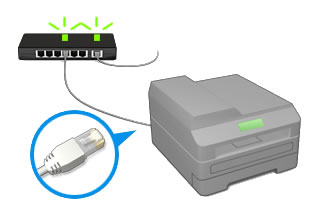



ネットワーク印刷できません Windows Macos ブラザー




パソコンにプリンターを接続したい 設定方法とよくみられるお悩みまとめ プリント日和 家庭向けプリンター 複合機 ブラザー
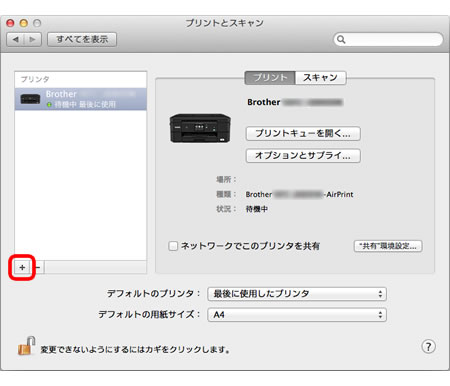



ネットワーク印刷できません Windows Macos ブラザー




Wifiとプリンターが繋がらない 接続方法を簡単に解説 Fujiログ通信




プリンターで印刷できない 原因は設定 故障 チェックすべき項目 パソコン修理 サポートのドクター ホームネットがお届けするコラム




無線ルーターを変更したらプリンターに接続できなくなった 光インターネット iqお客さまサポート




Windows Mac プリンターの追加 設定方法 印刷できない時の対処法まとめ パソコン インターネットの設定トラブル出張解決 データ復旧 Itサポートなら株式会社とげおネット




プリンターが印刷できない時に試す5つのこと インク革命 Com Ink インクプラス




Necのパソコンをプリンターに接続したい 手順と注意点を紹介 パソコン修理 サポートのドクター ホームネットがお届けするコラム
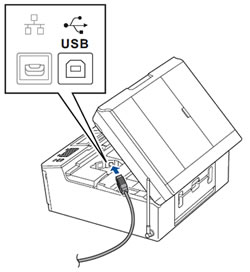



Usb接続していますが 印刷できません ブラザー
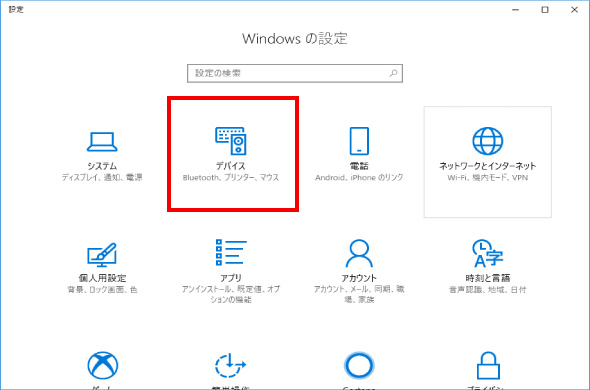



プリンターから印刷できない場合 パソコン市場サポート




ネットワークプリンタが見つからない 表示されない時の対処法 Windows10




Nec Lavie公式サイト サービス サポート Q A Q A番号




プリンターがオフラインで印刷できない時に見るべき3つのポイント プリンターインクカートリッジ 激安通販ならインクのチップス本店




パソコンと接続する 無線lan自動設定編 Npd6239 Youtube




プリンターが印刷できない時は 3つのポイントをチェックして解決しよう プリンターインクカートリッジ 激安通販ならインクのチップス本店
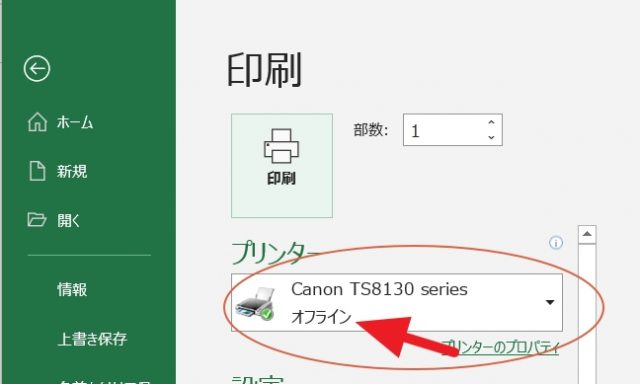



プリンターがオフライン と表示されて印刷できない場合の対処法
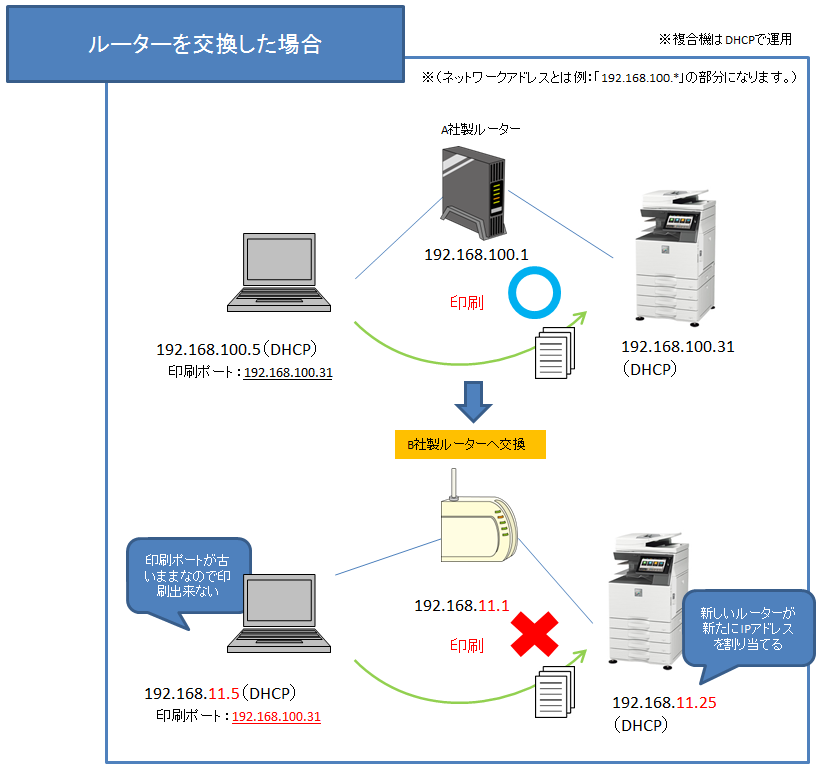



ルーターを交換 オフィスソリューション シャープ



パソコンとプリンターを接続したい 無線lan Wi Fi で接続する方法 Lan 無線lan Wi Fi All About




インクジェットプリンター Windows Usb接続のプリンタに印刷すると プリンタはオフラインです と表示され印刷できない




プリンターで印刷できない 原因は設定 故障 チェックすべき項目 パソコン修理 サポートのドクター ホームネットがお届けするコラム




プリンターが印刷できない時は 3つのポイントをチェックして解決しよう プリンターインクカートリッジ 激安通販ならインクのチップス本店




Necのパソコンをプリンターに接続したい 手順と注意点を紹介 パソコン修理 サポートのドクター ホームネットがお届けするコラム



Faq番号 同一ネットワーク内のパソコンに接続されているプリンターを共有する Windows 10 Faq Search エプソンダイレクト



パソコンとプリンターを接続したい 無線lan Wi Fi で接続する方法 Lan 無線lan Wi Fi All About
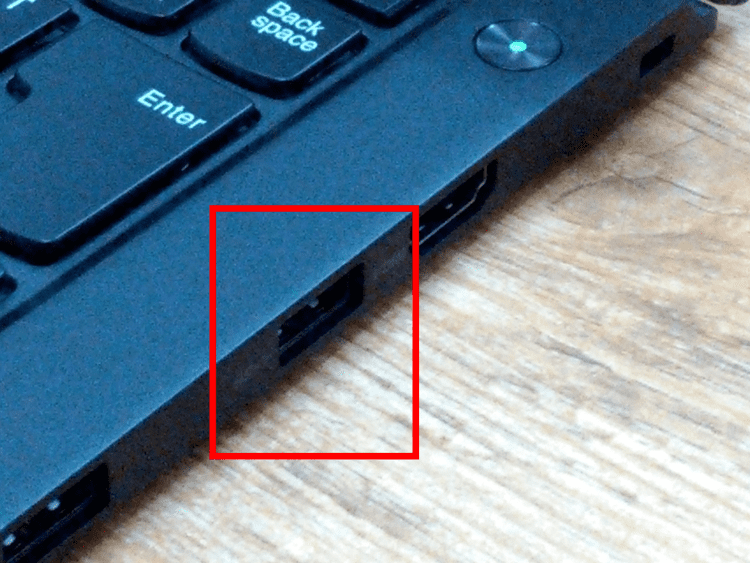



プリンターとパソコンを接続する1番簡単なusb接続 インク革命 Com
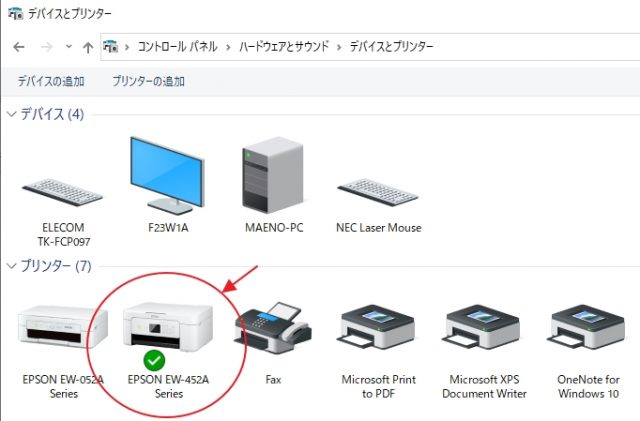



プリンターがオフライン と表示されて印刷できない場合の対処法
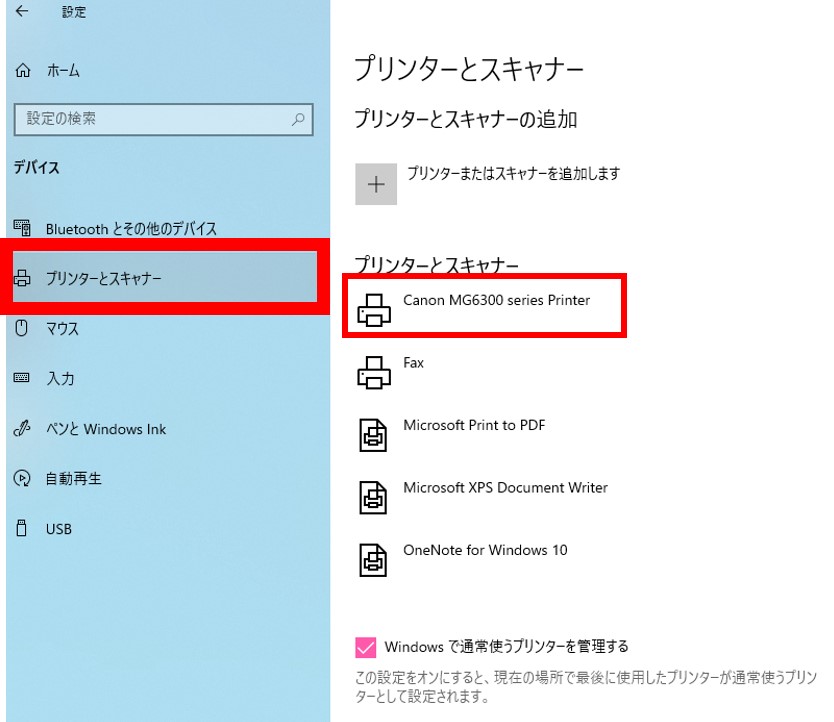



プリンターがオフラインと勝手に表示されて印刷できないときの対処法 Ink インクプラス




プリンターをusbケーブルで接続するとプリンターアイコンに警告マーク が表示される場合の対処方法




無線プリンターがオフラインで印刷ができない原因と対処法 Windows10
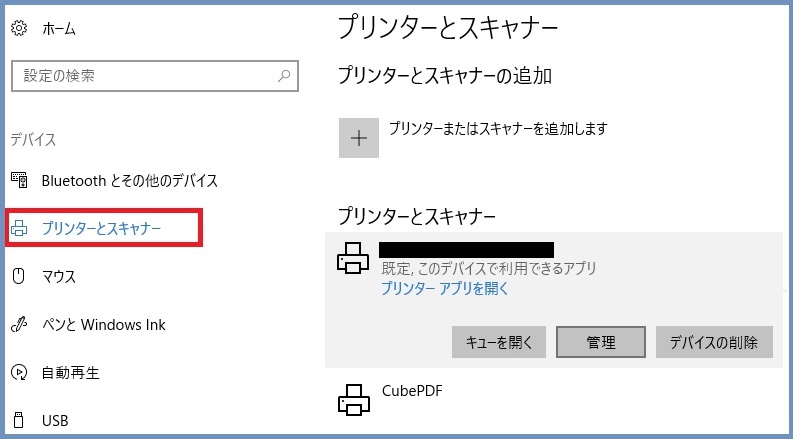



プリンターが要調査と表示されて 印刷できない Re 社内se システムエンジニア の日記のブログ




プリンターで印刷できない15の原因と対処法を徹底解説 プリント日和 家庭向けプリンター 複合機 ブラザー




Canon プリンターと通信できません のエラーが出る原因と対処法
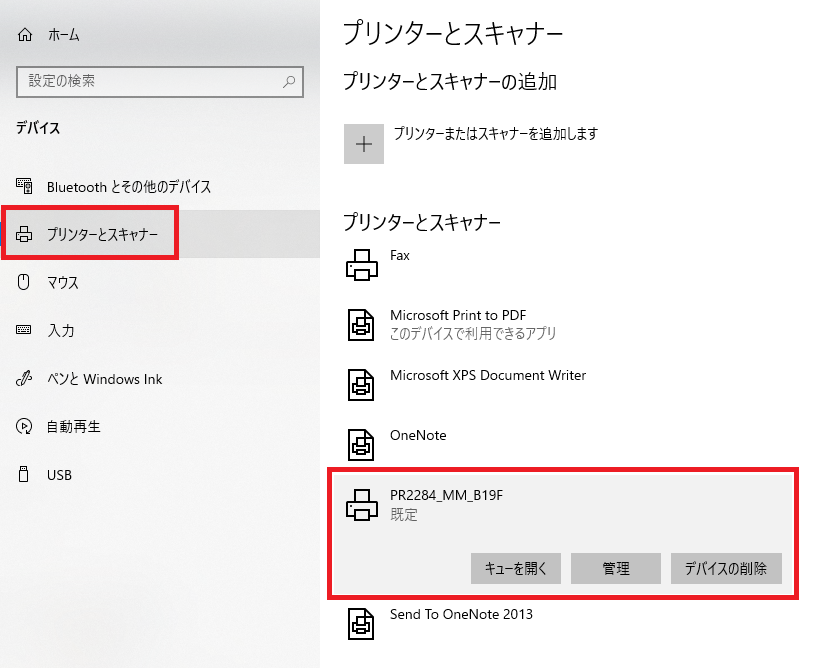



プリンターで印刷ができません どうすればいいですか よくあるご質問 株式会社ノジマ サポートサイト




パソコンからプリンターで印刷ができないときの原因と対処法を徹底解説 パソコンファーム




プリンタをwi Fiに接続したい 光インターネット iqお客さまサポート




Windows10 印刷できない 印刷が遅い が発生したら要注意 wsdを確認しよう




よくある質問 Faq エプソン




無線ルーターを変更したらプリンターに接続できなくなった 光インターネット iqお客さまサポート




パソコンとプリンターを接続したい 無線lan Wi Fi で接続する方法 Lan 無線lan Wi Fi All About



パソコンとプリンターを接続したい 無線lan Wi Fi で接続する方法 Lan 無線lan Wi Fi All About




印刷出来ない キャノン mg7500 大分県 パソコンサポート の ホワイトストーン com 竹田市 0974 62 4981




Hpインクジェットプリンター パソコンから印刷できない場合の対処方法 Windows Hp カスタマーサポート




プリント




よくある質問 Faq エプソン




あなたのプリンター Wi Fiで繋いでいますか 5分でできる接続方法 プリンターインクカートリッジ 激安通販ならインクのチップス本店




プリンタをwi Fiに接続したい 光インターネット iqお客さまサポート




Windows 印刷が遅い場合の対処方法について



Q Tbn And9gcs2jyupanp2zty0yosvp4ynvubkpydipc Z8fllneanhgtiz Nw Usqp Cau
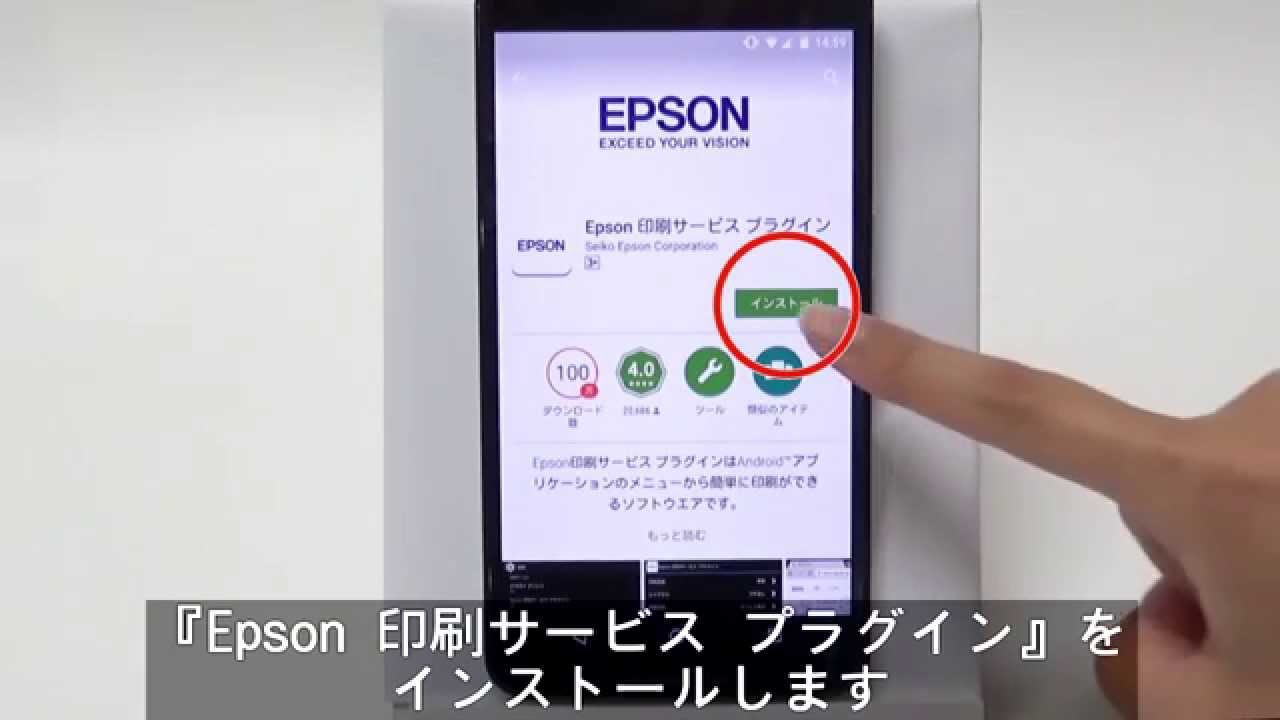



Androidスマホからプリンターに印刷する Epson 印刷サービス プラグイン の使い方 エプソン Ep 1a Ep 0a Ep 879a Ep 30va Npd5416 Youtube




インクジェットプリンター パソコンと同じルーターに繋がっているプリンターがつながらない 見つからない 認識できない Wi Fi接続 Windows




解決 プリンターの状態をオフラインや一時停止からオンラインに変更する パソコンlabo




プリンターで印刷できないときの3つの解消方法 エラーの原因とは コピー機 複合機のリース レンタルならコピホーダイ




プリンターが印刷できない時は 3つのポイントをチェックして解決しよう プリンターインクカートリッジ 激安通販ならインクのチップス本店




特集 Usbプリンタを無線で共有 かんたんプリンタ共有ルータ Elecom




Mac Macbook にプリンタをwifi経由で追加する設定 ネトセツ




Pcとプリンターのwi Fi接続がうまくいかない時の対処法 Dime アットダイム




インクジェットプリンター Mpドライバーがインストールできない プリンターの接続 画面で止まってしまう Pixus Mg6230 Mg5330 Mg4130




富士通q A 印刷ができません Fmvサポート 富士通パソコン




リコー オフライン と表示され 印刷できない場合の対処方法




無線プリンターの設定 接続方法 つながらない 印刷できない時に確認すべき事 パソコン インターネットの設定トラブル出張解決 データ復旧 Itサポートなら株式会社とげおネット
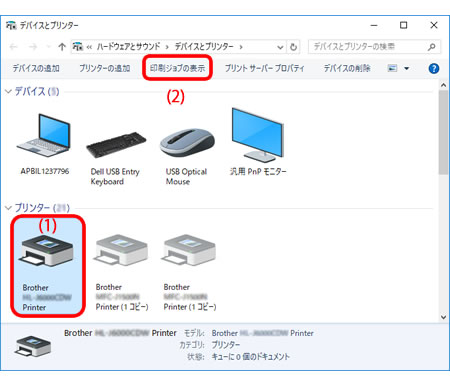



オフライン や 一時停止 を解除するには Windows Macos ブラザー




キャノン エプソン プリンターがオフラインと表示されて印刷できない 趣味のパソコン スマホ リモート教室 ちびちゃんの趣味のパソコン教室



Faq番号 同一ネットワーク内のパソコンに接続されているプリンターを共有する Windows 10 Faq Search エプソンダイレクト
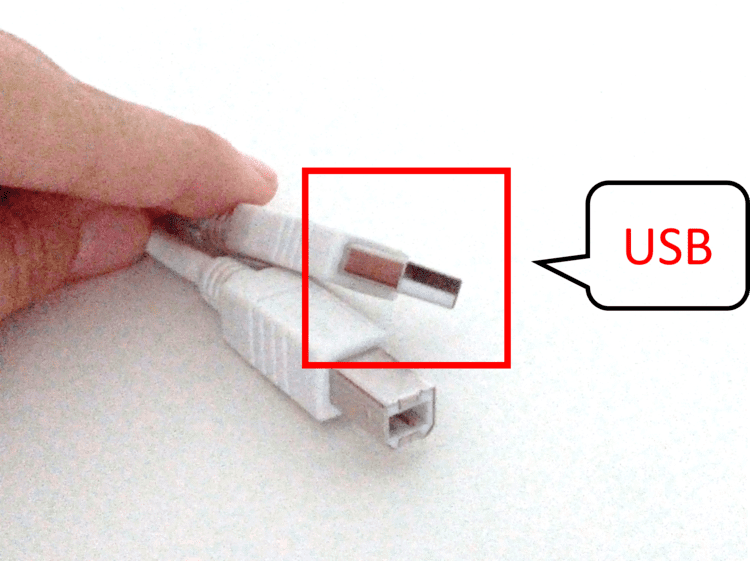



プリンターとパソコンを接続する1番簡単なusb接続 インク革命 Com
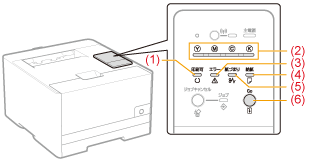



印刷ができない 有線lan接続 Canon Satera Lbp7100c Lbp7110c ユーザーズガイド




よくある質問 Faq エプソン




プリンターが印刷できない時は 3つのポイントをチェックして解決しよう プリンターインクカートリッジ 激安通販ならインクのチップス本店




Canonの Ts3130s がwifiに繋がらず印刷できない時の対処法 Wifiのつなぎ方 てぃーぷれす



Canonts30のプリンターをパソコンに接続しようとしてるんですが Yahoo 知恵袋




よくある質問 Faq エプソン


